どうも。まりふくです!
この記事ではWordPressを導入する部分まで解説します。
実際に私が構築した方法よりも簡単にできるWordPressの導入方法が出てきましたので
そちらを紹介したいと思います。
・WordPressでのブログの始め方を1から知ることができる
・10分でブログを開設する方法が分かる
*ここで紹介している方法は「エックスサーバー」を利用します。
サイトに飛んでできそうな方は以下リンクから始めてみてください!
Xserverがおすすめな理由
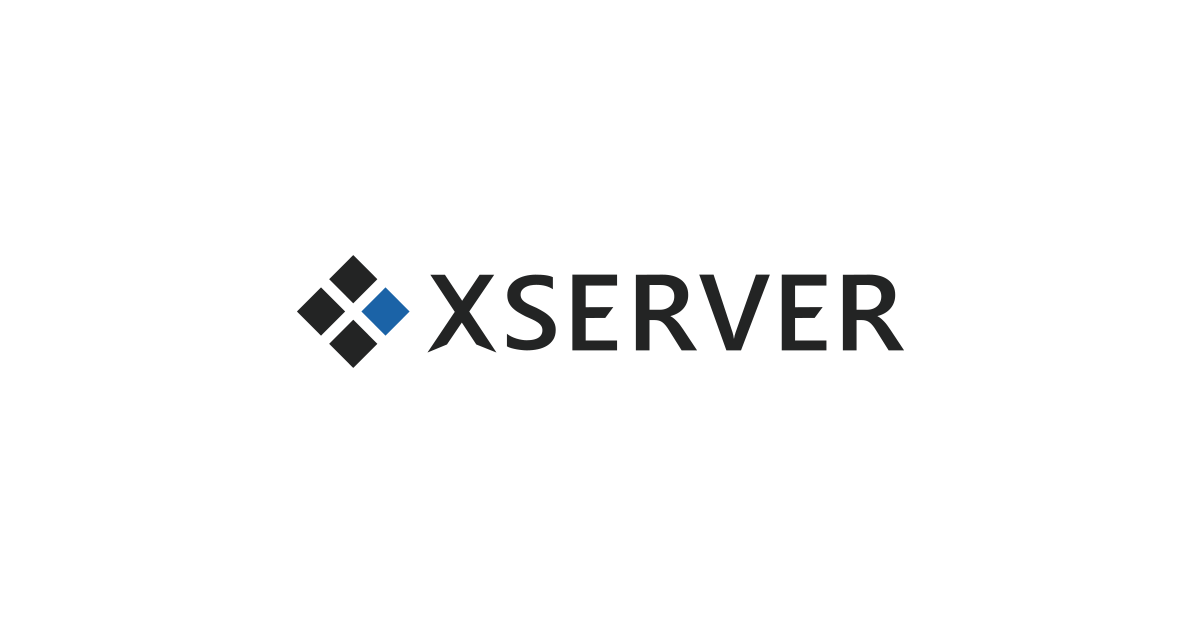
個人のWordPressブログによく使用されるレンバルサーバーは、
月額数百円~1000円程度の価格帯のサービスが中心です。
その中でもおすすめのレンタルサーバーは「エックスサーバー」です。
| 初期費用 | 3,000円 |
| 月額料金 | 900円~ |
| 無料お試し期間 | 10日間 |
| 容量 | SSD200GB |
| 転送量目安 | 70GB/日 |
エックスサーバーは運営歴が長く信頼性のあるレンタルサーバーです。
WordPressサイトの運営にエックスサーバーを使っている人は、かなり多いです。
他にも以下のようなメリットがあります。
- 容量・メモリなどのサーバースペックが高い
- サーバーの安定性が高い
- 使用している人が多い
使用している人が多いと安心感がありますし、
わからないことがあった時も調べやすいのでその点で初心者におすすめのレンタルサーバーです。
【10分でブログ開設】WordPress構築方法を写真付きで公開

早速、これから紹介する手順でWordPressを導入してブログを開設していきましょう。
冒頭でお話しした通り、
2020年4月から「WordPressクイックスタート」というものが始まったらしく
ものの10分で導入できるみたいです。
具体的にはWordPressの導入に必要な
「レンタルサーバーの契約」「ドメイン名の取得・設定」「SSLの設定」「WordPressの設置」
の全工程を、
エックスサーバーが自動で行ってくれます。
申し込み後は、すぐにWordPressが立ち上がるため、
初心者の方でも簡単にWordPressブログをはじめることが可能です。
私が始めた時は結構めんどくさかったので、こういうサービスはありがたいですね。
こちらを利用した手順で導入していきましょう。
「WordPressクイックスタート」でのブログ開設方法
手順通りに進めていくに当たって以下リンクを新規タブで立ち上げて
このブログ記事を参照しながら進めるのがおすすめです!
*新規タブ ⇨ リンクを右クリックして「新しいタブで開く」を選択。
1.「お申し込み」タブでサーバー申し込みフォームに移動

エックスサーバーのリンクに飛んだら、「お申し込みタブ ⇨ サーバー申し込みフォーム」をクリック。
または、下にスクロールして「お申し込みはこちら」をクリックしていただいても構いません。

2.左側の初めてご利用のお客様を選択

こちらのページに遷移しましたら、「新規お申し込み」をクリック。
毎月大体キャンペーンを行ってますので、いつ申し込んでも大丈夫です!
3.サーバーのプラン選択

サーバーIDは特に変更の必要はありません。
プランに関しては、個人でやるならプランは「X10プラン」で問題ないです。
「契約期間」についてはもちろんお好きな期間で良いのですが…
- 契約期間が長いほど、「割安」な料金設定になっている
- 「ドメイン永久無料」の契約特典が、X10プランの場合【12ヶ月契約】以上でないと対象外になる
といった点をふまえると、【12ヶ月】が個人的におすすめです。
4.WordPressクイックスタートを「利用する」にチェック

少し下にスクロールすると「WordPressクイックスタート」が出ていきますので
クイックスタートで始める場合は必ずこちらにチェックを入れてください!
5.ドメインの選択

ドメイン名は、URLのhttps://marimarifuku.com/
「marimarifuku」の部分をお好きなものにします。既に使われているものは使用できません。
使える文字は「半角英数」と「-(ハイフン)」で、上限は63字までです。
ドメイン名は世界にひとつだけのあなた専用のものになります。
これからずっと使い続けていくことになりますので、
ぜひあなたの気に入ったドメイン名を考えてみてください。
ドメイン名の決め方
ドメイン名は変更できません。
一度取得したドメイン名は後から簡単には変更できません。
もしドメイン名の変更が必要になった場合、
有料でのドメイン再取得やWordPressサイトアドレス移転など、
費用も負担もかかる作業が必要です。
ただここで考えすぎても時間が勿体無いので
ピンときたもので大丈夫です!
.の後の部分は基本的に聞いたことあるようなものでしたら大丈夫です!
聞きなれないものだと「あやしい」とユーザーが思いかねないので避けた方が良いです。
特に強いこだわりがなければずっと0円の中にあるドメイン名の種類をおすすめします。
(大体いつも実施されているキャンペーンで年間1000円前後かかるドメイン料金が無料になります)
その中でも迷う方は.comを選択しましょう!
私も.comです。
6.WordPressの情報入力

「WordPressの情報」については、
「ブログ名」「ユーザー名」「パスワード」「メールアドレス」を入力します。
ユーザー名とパスワードはログイン時に必要になります。
ブログ名、メールアドレス、パスワードは後からでも変えられます。
ただユーザー名は後から変えられませんので注意!
7.登録情報の入力

登録情報の項目では、
「メールアドレス」「登録区分」「名前」「住所」「電話番号」などの個人情報を入力します。
名前は、ニックネームではなく、必ず本人の名前を入力してください。
8.支払い情報の入力

この辺は特に注意することはなく普通に入力していただければ大丈夫です。
支払い情報の画面では、クレジットカード情報の入力が必要です。
入力欄にあるセキュリティコードは、カード裏面に記載されている3桁のコードのことです。
9.申し込み内容確認へと進む

インフォメーションメールの配信が必要な場合は、「希望する」にチェックします。
インフォメーションメールでは、お得なキャンペーンに関する情報などが配信されます。
特にいらないとは思いますが、、、
次に、利用規約と個人情報に関する公表事項を確認してチェック。
最後に、「申込み内容確認へ進む」ボタンを押します。
10.登録情報の確認

入力した情報に間違いがないか確認して、「SMS・電話認証へ進む」を押して次に進みます。
入力内容に間違いがあった場合は、もう一度入力画面に戻って修正しましょう。
ここから先の操作を完了すると料金の支払いが発生します。申し込み内容を必ず確認してください。
11.認証コードを受け取る

SMSか電話のどちらで認証コードを受け取るかを選択します。
「認証コードを取得する」ボタンを押します。
最後に、SMSか電話番号で取得した認証コードをお申し込みフォームに入力すれば、
お申込み手続き完了です。
12.設定完了のメール通知を受け取る
お申し込み完了時に即時通知される案内メールの後、数分程度で【xserver】■重要■サーバーアカウント設定完了のお知らせ、という件名のメールが登録メールアドレスに送信されます。
こちらも届いているか確認しておきましょう。
メールにはWordPressのログインURLなどが記載されています。このメール受信後後、最大1時間ほどでブログにアクセスが可能になります。
13.ブログ管理画面にアクセス

一個前の手順でメールを確認したと思います。
そちらのWordPressのログインURLをクリックしてログインしてみてください!
上記写真の管理画面にいければブログの開設成功です!!お疲れ様でした。
まとめ ブログ開設はクイックスタートで簡単にできます
ブログの開設はできましたでしょうか?
エックスサーバーのクイックスタートを使用すれば簡単にできたと思います。
難しいと思っていたものも、方法や手順さえ知ってしまえば
仕組みなどを完璧に理解していなくても意外と簡単にできるものなのです。
余談ですが、現在私は「ファッション・服という趣味で稼ぐ方法」をLINE公式またはnote(準備中)で発信しております。
もしよろしければご登録・フォローお願いいたします。








コメント